
Manual de Uso Service Desk
El presente documento tiene como finalidad presentar las funcionalidades de la mesa de ayuda de u-planner, para sus diferentes productos.

El presente documento tiene como finalidad presentar las funcionalidades de la mesa de ayuda de u-planner, para sus diferentes productos.
Si ya cuenta con un usuario en nuestra mesa de ayuda, complete los campos Nombre de usuario, Contraseña y haga clic en “Iniciar Sesión”.
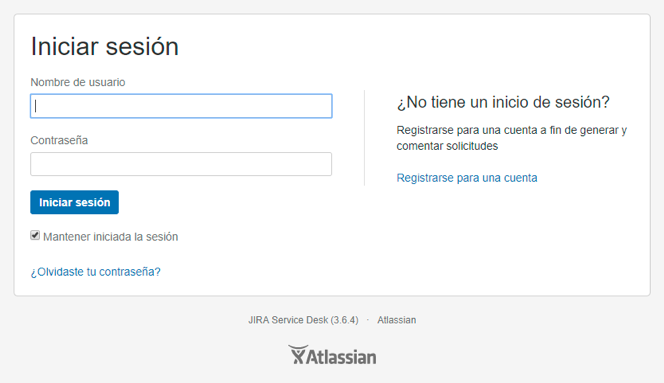 Imagen 1: Inicio sesión
Imagen 1: Inicio sesión
Si no tiene usuario, puede registrarse haciendo clic en “Registrarse para una cuenta”.
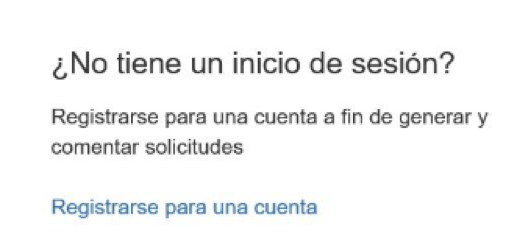 Imagen 2: Registrarse para una cuenta
Imagen 2: Registrarse para una cuenta
Luego, complete los datos que solicita el formulario. En el campo de correo electrónico, debe ingresar su correo institucional y haga clic en “Registrarse”.
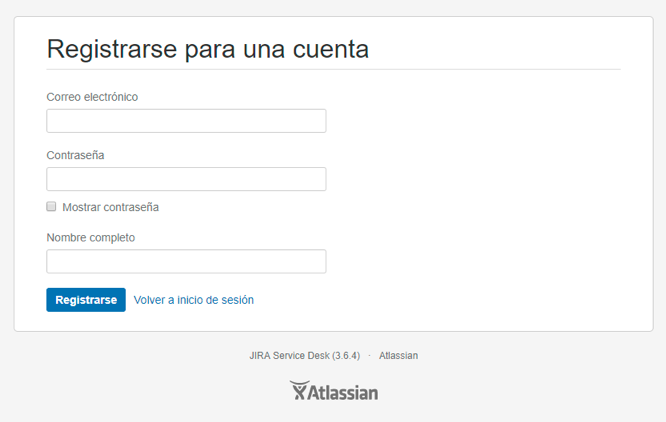 Imagen 3: Registrarse para una cuenta 2
Imagen 3: Registrarse para una cuenta 2
Le llegará un correo electrónico a su bandeja de correos registrado indicando que su cuenta ha sido creada.
En caso de encontrar la notificación en la bandeja de spam, solicitamos calificar el emisor como “No spam”.
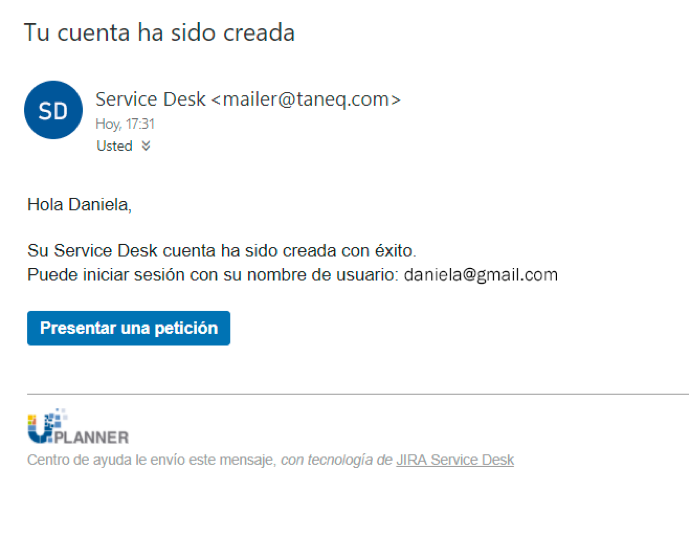 Imagen 4: Cuenta creada
Imagen 4: Cuenta creada
En el portal podrá seleccionar dos tipos de solicitudes:
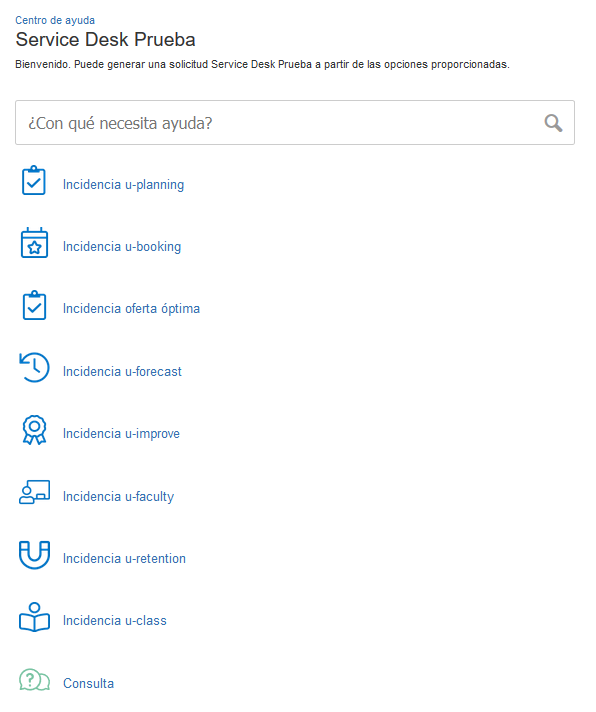 Ilustración 5: Tipo de solicitudes
Ilustración 5: Tipo de solicitudes
Si necesita obtener asistencia por problemas de funcionalidad en la plataforma, puede crear una incidencia haciendo clic en el botón correspondiente a una incidencia del producto que corresponda a su problema. Luego, debe completar los campos del formulario.
Los campos comunes para todos los productos son:
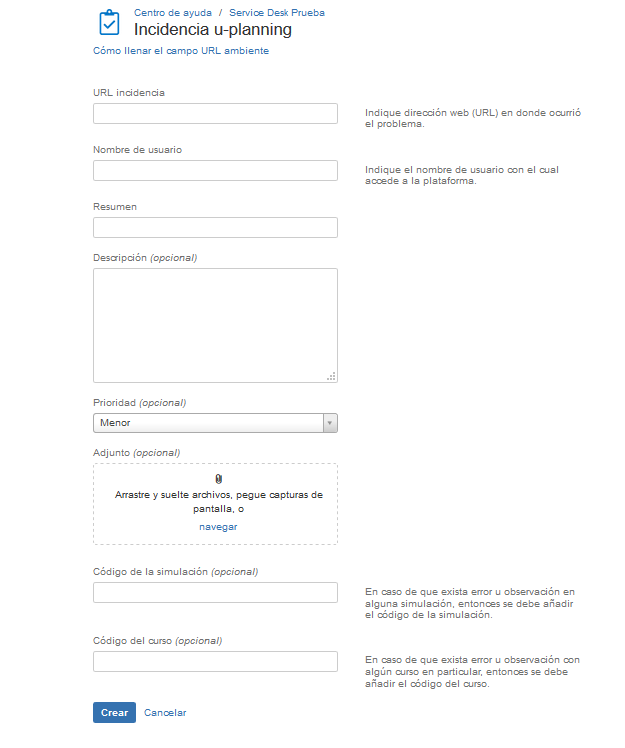 Ilustración 6: Formulario de incidencia
Ilustración 6: Formulario de incidencia
Si desea realizar una pregunta o exponer una inquietud sobre el uso de alguna funcionalidad del sistema, puede crear una consulta haciendo clic en el botón con el mismo nombre. Luego, debe completar los campos del formulario.
Para una atención más rápida y eficaz, se sugiere detallar los siguientes antecedentes:
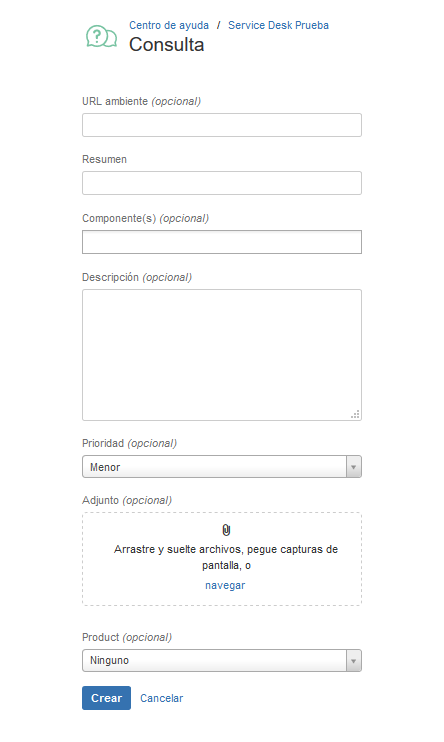 Ilustración 7: Formulario de consulta
Ilustración 7: Formulario de consulta
En ambos casos de creación de solicitudes, se mostrará un resumen con la información enviada y le llegará un e-mail a su correo electrónico para indicar que ya estamos trabajando en su solicitud. A medida que la solicitud se trabaje y actualice, le llegarán e-mails con la información correspondiente.
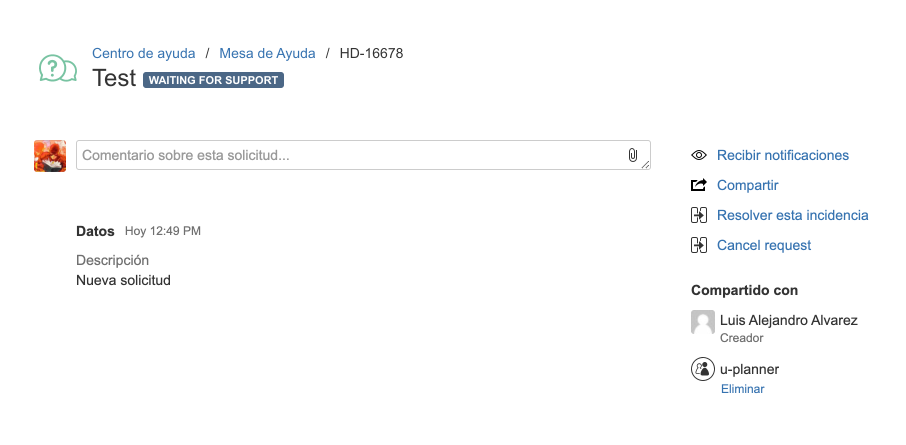 Ilustración 8: Resumen de solicitud
Ilustración 8: Resumen de solicitud
Para gestionar sus solicitudes y verificar el estado en que se encuentra cada una, puede ir a “incidencias” y luego hacer clic en "Mis solicitudes" en la parte superior derecha de su portal.
 Ilustración 9: Mis solicitudes
Ilustración 9: Mis solicitudes
Se mostrará el listado de solicitudes indicando el tipo, el código de solicitud, el resumen, oficina de servicio, el estado del ticket y el usuario que realizó la solicitud.
Estas solicitudes se podrán filtrar por el estado de las solicitudes, usuario creador, tipo de solicitud y/o por alguna palabra clave.
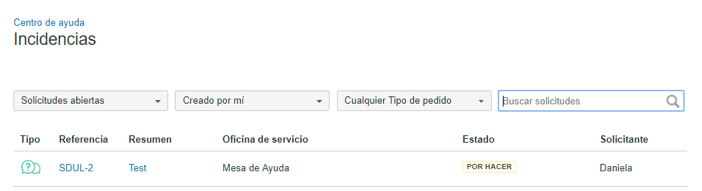 Ilustración 10: Listado de solicitudes
Ilustración 10: Listado de solicitudes
u-planner tiene la posibilidad de solicitar más información, en el caso en que la información proporcionada en el ticket no sea suficiente para dar una respuesta satisfactoria. En estos casos, la solicitud quedará en el estado “Esperando por cliente”.
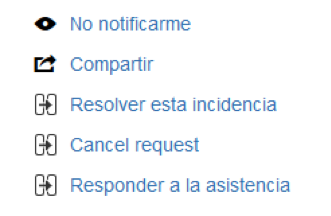 Ilustración 11: Botones de respuesta
Ilustración 11: Botones de respuesta
Para responder a la solicitud de u-planner, debe hacer clic en el botón “Responder a la asistencia”. Luego podrá escribir comentarios en el cuadro de texto que se despliega.
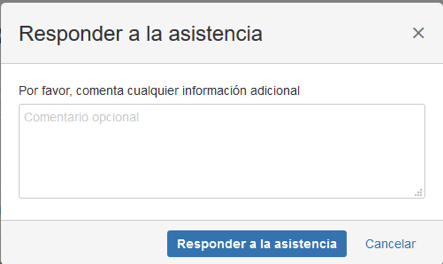 Ilustración 12: Responder a la asistencia
Ilustración 12: Responder a la asistencia
Tendrá la opción de cambiar el estado de la incidencia a resuelta, luego de que u-planner declare haber solucionado la incidencia o haber respondido a su solicitud. Además, podrá agregar un comentario sobre la solución.
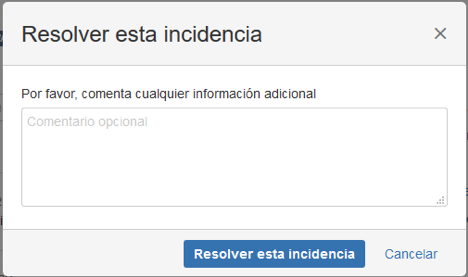 Ilustración 13: Resolver incidencia
Ilustración 13: Resolver incidencia
Podrá cancelar las solicitudes en todo momento, para esto debe hacer clic en "Cancelar Solicitud" y agregar un comentario sobre el motivo de la cancelación.
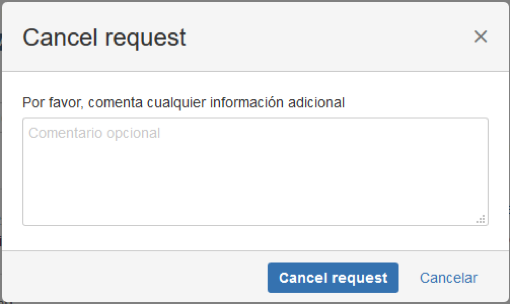 Ilustración 14: Cancelar solicitud
Ilustración 14: Cancelar solicitud
El usuario creador de la solicitud, podrá compartir la visualización de la solicitud haciendo clic en el botón “Compartir”.
 Ilustración 15: Compartir solicitud
Ilustración 15: Compartir solicitud