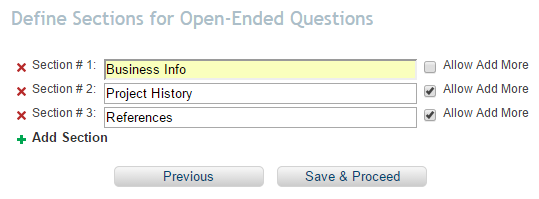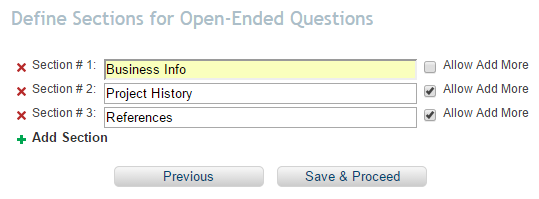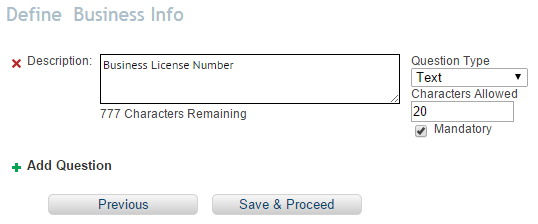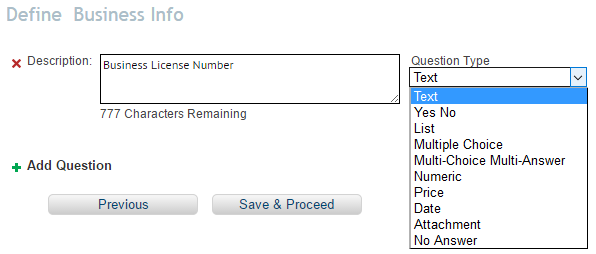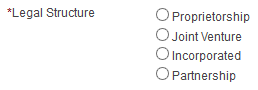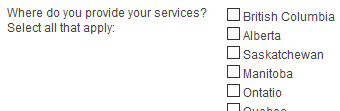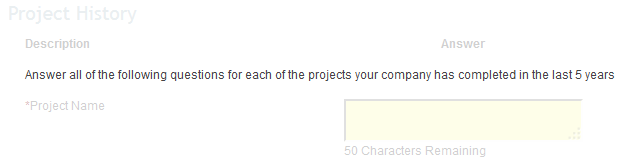Open Ended Questions
NOTE: FlexForm is the new name for Open Ended Questions
Define Sections for FlexForm Questions
If you have selected to include FlexForm Questions in your form, you will be asked to define the sections you would like these questions to be grouped in. Click on the + Add Section button for an additional line. Click on the x to delete that line.
Each line has an option to Allow Add More. Checking this box will allow your respondents to take all of the question asked in that section and Add another set of them to answer. For example, if you ask 5 questions about a Reference, and you would like 3 references provided, you can define the first 5 questions and with the Allow Add More option turned on, your respondent will get a button to Add More and those 5 questions will be repeated on their form for them to provide the second reference, etc.
Define the Questions
Once you have set your sections, you can enter the questions you would like your respondents to answer. Each Section has it's own page of questions. Click on the + Add Question button for an additional line. Click on the x to delete that line.
Each Question has a Description box where you will type in your Question/Description/Instruction/etc. To the right, you will see a Type menu. Here you can determine what kind of answer you would like your respondents to provide. There are 10 options:
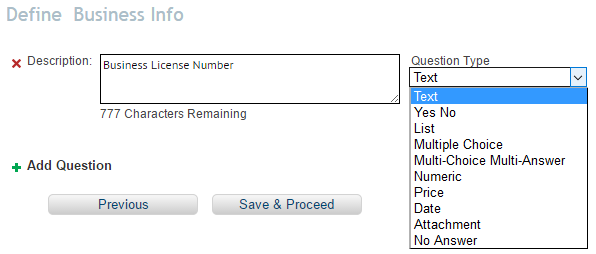
- Text: To provide your respondents with a simple text box to write their answer, use the Text field. This option will also give you a 'Characters Allowed' field to determine how many characters you would like to limit their answers to. For example, if you are asking for a Business License number and you know they are 15 character, you can make that your limit to ensure no additional information is added to the answer.

- Yes/No: These questions will provide your respondents with 2 radio buttons Yes and No. They will choose one of these as their answer.

- List: With the List question type, you will provide a question, description or instruction and then your resopndents will have a text field to provide their first list item answer and a + Add Item button to add more lines to their list.

- Multiple Choice: If you would like to provide a number of options for your respondents to choose ONE answer from, select the Multiple Choice question type. This will display a Choice text box below the question desctription for you to add as many choices as necessary. Your respondents will see all of the choices and will choose one as their answer.
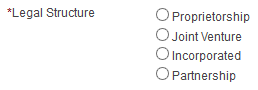
- Multiple Choice Multi-Answer: If you would like to provide a number of options for your respondents to choose MORE THAN ONE for their answer, select the Multiple Choice Multi-Answer question type. This will display a Choice text box below the question desctription for you to add as many choices as necessary. Your respondents will see all of the choices and will choose as many as they want as their answer.
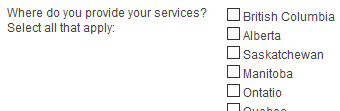
- Numeric: The numeric question type will require your respondents to provide you with a numeric answer. No text, characters or negative numbers will be accepted.

- Price: The price question type will require your respondents to provide you with a numeric answer. No text, characters or negative numbers will be accepted.

- Date: The date question type will require your respondents to select a date from a calendar. No additional information may be typed into the answer field.

- Attachment: The attachment question type will require your respondents to browser their local computer system and attach a previously saved document.

- No Answer: If you would like to provide information or instructions, or use text as a 'page break' or divider, select the No Answer question type. This will allow you to type into the description box, but will not allow your respondents to provide an answer.
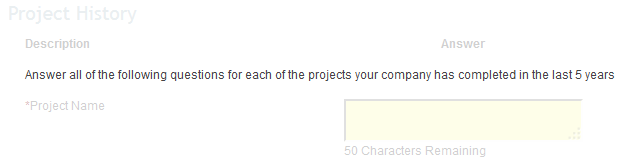
Other Prices to Define
Once you have finished creating/editing your bid form, the last page will allow you to Save the Form