Annotate and Redline Documents
The SourceViewer has 9 different tools that allow you to add markups, notes and annotations to your documents online.
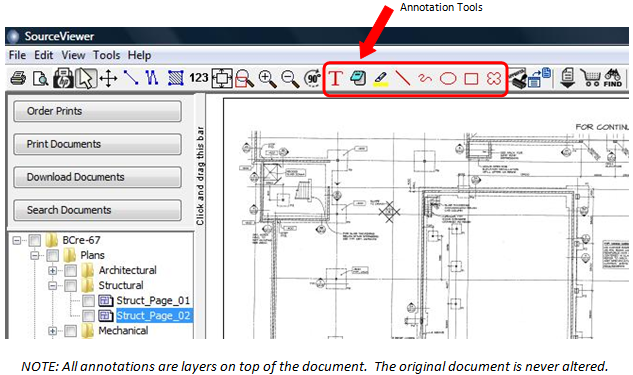
 Annotation Defaults - This allows you to set your own defaults preferences for color, size, etc for all of your annotations. You will be able to edit these preferences for each individual markup if you do not want them all the same.
Annotation Defaults - This allows you to set your own defaults preferences for color, size, etc for all of your annotations. You will be able to edit these preferences for each individual markup if you do not want them all the same. Text - This tool allows you to insert your own text directly onto the document. Select the tool and click on the document where you would like the text box to start. Move your mouse to the opposite corner and click again to begin typing in the box you drew. Type your text in the window that pops up and click OK.
Text - This tool allows you to insert your own text directly onto the document. Select the tool and click on the document where you would like the text box to start. Move your mouse to the opposite corner and click again to begin typing in the box you drew. Type your text in the window that pops up and click OK. Note Pad - This allows you to write a note regarding a document or part of that document, but not have the text display. Select the tool and click on the drawing where you want the icon to be placed. Enter your text in the popup window. To view the note, simply click on the icon.
Note Pad - This allows you to write a note regarding a document or part of that document, but not have the text display. Select the tool and click on the drawing where you want the icon to be placed. Enter your text in the popup window. To view the note, simply click on the icon. Highlight - Using this tool allows you to highlight a selected area of a document. Select the tool and draw a line through the middle of the area to highlight. Select the thickness and color of the highlighted area in the popup window and click OK.
Highlight - Using this tool allows you to highlight a selected area of a document. Select the tool and draw a line through the middle of the area to highlight. Select the thickness and color of the highlighted area in the popup window and click OK. Line and Arrow - Select this tool to draw a line on your document. Click on the first point and move the mouse to the end point and click. In the popup window, select the color, thickness and if you would like arrows on the line.
Line and Arrow - Select this tool to draw a line on your document. Click on the first point and move the mouse to the end point and click. In the popup window, select the color, thickness and if you would like arrows on the line. Freehand - Select this tool to draw a freehand line on your document. Click and drag the pencil to create your line and let go when you are finished. Select the color and thickness of the line in the popup box and if you would like your drawing to be filled in or to remain a line.
Freehand - Select this tool to draw a freehand line on your document. Click and drag the pencil to create your line and let go when you are finished. Select the color and thickness of the line in the popup box and if you would like your drawing to be filled in or to remain a line. Oval - Using this tool will allow you to draw an oval on your document. Click to start the oval and move your mouse until you have reached the desired size. Click to finish. Select the color, thickness and fill in the popup window and click OK.
Oval - Using this tool will allow you to draw an oval on your document. Click to start the oval and move your mouse until you have reached the desired size. Click to finish. Select the color, thickness and fill in the popup window and click OK. Rectangle - See #7 - Oval
Rectangle - See #7 - Oval Cloud - See #7 - Oval
Cloud - See #7 - Oval
All annotations are tracked in the table at the bottom of the SourceViewer. Clicking on a line in this table will highlight the annotation on the document in Red so it is easy to find.
If you would like to delete an annotation, highlight the item either on the document or in the table and click the Delete key on your keyboard.
To move an annotation, use the move tool  to click and drag it to a new location.
to click and drag it to a new location.
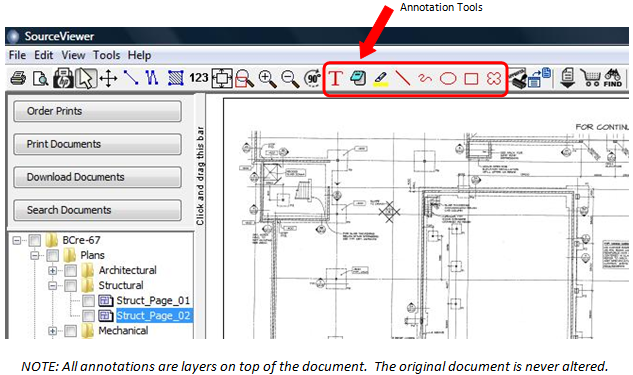
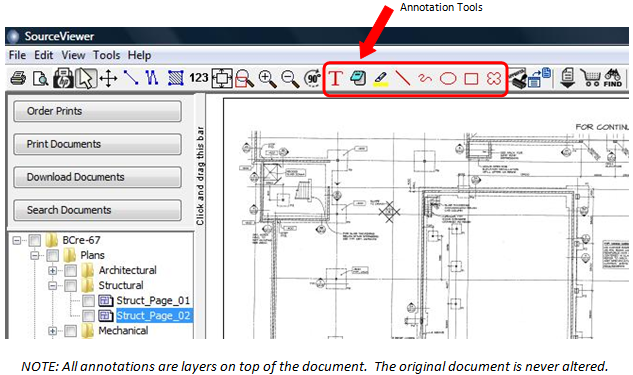
![]() to click and drag it to a new location.
to click and drag it to a new location.