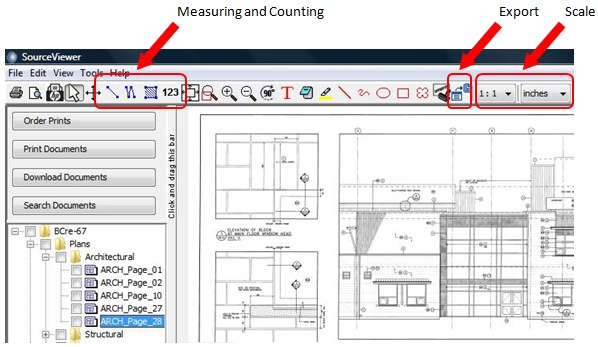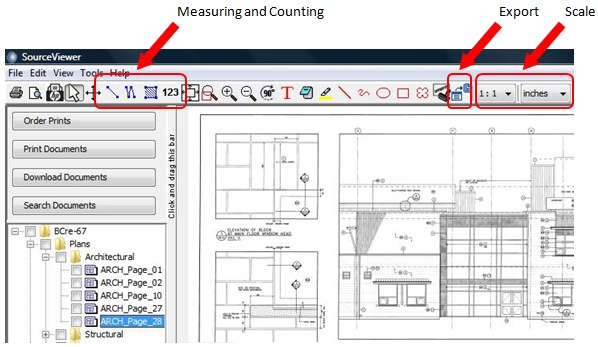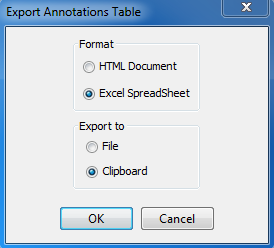Onscreen Take-offs
In the SourceViewer, there are 6 tools that allow you to do an online take-off.
Step 1 - Set the Scale
The first thing that you want to do when you start your online take-off is to set the scale to match the drawing that you are measuring.
- Click on the arrow beside 1:1 and a dropdown list will open with all of the standard metric and imperial scales as well as an option for a custom scale. Choose the appropriate scale from the list.
- Click on the arrow beside inches and a dropdown menu will open with the measurement options. Choose what measurement you would like your data to be recorded in.
Step 2 - Measure and Count
Once you have the scale set properly, you are ready to start your take-off. There are 4 tools available to you:
 Line Segment - This tool allows you to measure a single line segment. Simply select the tool, click on the beginning then the end of the segment.
Line Segment - This tool allows you to measure a single line segment. Simply select the tool, click on the beginning then the end of the segment. Multi-Line Segment - This tool allows you to measure a multi segment line. Select the tool, click on the beginning of the segment then the next consecutive corners and DOUBLE CLICK on the end of the segment to end your measurement.
Multi-Line Segment - This tool allows you to measure a multi segment line. Select the tool, click on the beginning of the segment then the next consecutive corners and DOUBLE CLICK on the end of the segment to end your measurement. Area - This tool allows you to calculate the area and perimeter of any space. Select the tool, click on the first corner of the area you are calculating. Continue clicking on the corners around the perimeter of the area and DOUBLE CLICK on the last corner to end your measurement.
Area - This tool allows you to calculate the area and perimeter of any space. Select the tool, click on the first corner of the area you are calculating. Continue clicking on the corners around the perimeter of the area and DOUBLE CLICK on the last corner to end your measurement. Count - This tool allows you to count items or recurrences without losing track of what you have already counted. Select the tool and click on each of the items you are counting. DOUBLE CLICK on the last item to end the count.
Count - This tool allows you to count items or recurrences without losing track of what you have already counted. Select the tool and click on each of the items you are counting. DOUBLE CLICK on the last item to end the count.
As you are measuring and counting, your data is being collected in the table at the bottom of the page. The Description column is left blank, but it is an editable field. Click on the empty cell and enter in a description so that you are able to track your measurements.
Step 3 - Export your Information
Now that your take-off is finished, or your just finished for now, you can export your data into an excel spreadsheet for convenient use and reference.
 Export Annotations - select this tool and a dialog box will open with options for how to export your data.
Export Annotations - select this tool and a dialog box will open with options for how to export your data.
- Select the combination that best suits your needs and click OK
- To export your data to a spreadsheet, click
- Excel Spreadsheet
- Clipboard
- Open your spreadsheet software (ie: Excel)
- Paste the data into the spreadsheet