
Quick Start Guide
Project Documents are posted to on demand to enable fast and easy access to the information you need.
Use this Quick Start Guide to help you get started. Use the Help Menu in on demand to access more detailed assistance.
Technical Support: Call (866) 398-9197 ext 101 or Email
Customer Service Pacific: Call (866) 398-9197 ext 104 or Email
- Monday - Friday from 8:00am - 4:30pm PT
- Monday - Friday from 8:00am - 5:00pm ET
1. Accounts and Subscriptions
Anyone can have a free on demand account for personal use. If you do not already have a login and password, click on the Sign Up Here link on the Login Page, complete the registration form and set your login and password. You will use this login and password every time you access on demand, you do not need a new one for each project.
A subscription may be purchased for $10/month or $100/year and is valid for access to any project you create or are invited to for the duration of your subscription. With an up-to-date subscription you can post and share all of your project documents, use the built in communication tools, receive online bids and much more. If you are invited to view someone else's project, you will have access to preview their project documents with your free account or if you've upgraded to a paid subscription all features are enabled including full viewing, zooming, downloading, and printing as well as online take off.
Click Here for more subscription information and pricing.
2. Navigating the Dashboard
Once logged into on demand, you will have access to the Dashboard. Here you will find all of the tools necessary to manage your account, projects and invitations.
Use the buttons down the right side of the Dashboard to Add a Project, Manage your Subscription, Update your Profile and so much more. The My Projects Table in the middle of the Dashboard will help you navigate between projects you have added and ones you have been invited to. Click on the Red X to remove a project from your Dashboard.
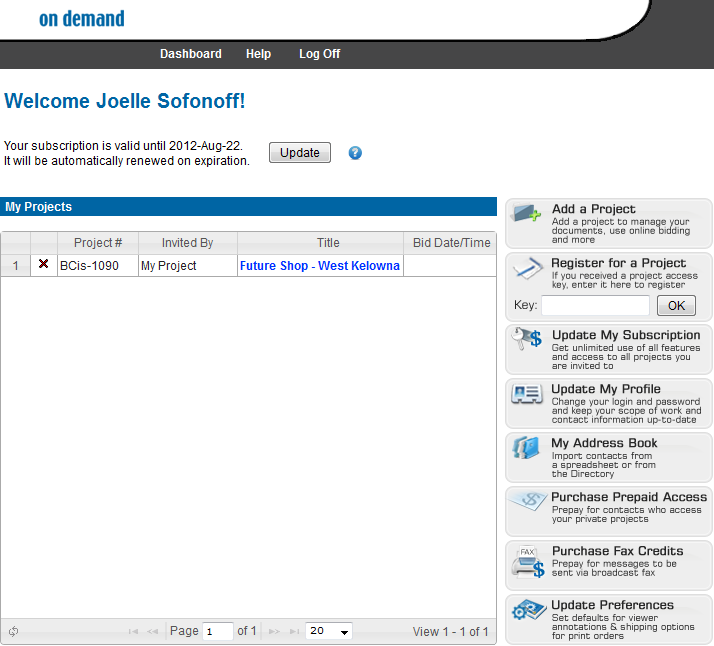
3. Adding a Project
You can add a project with either a free account or paid subscription. Your subscription status will determine what tools will be available to you for managing your project.
On the Dashboard, click the Add a Project button to start a new project file.
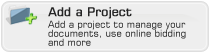
Step 1 - Project Set-up
The first step is to determine what additional features you would like to have active in your project. With a free account you will have 100MB of storage space and all project invites must be sent from your own communication tool.
With a paid subscription, you can post all of your project documents. You may choose to add the Mail Center, a built in email and fax communication tool with an up-to-date company directory and options to import your own contacts. You will also have the option for Online Prequalification and Online Bidding and Submittal Management.
Step 2 - Project Information
In step 2, you may enter your project information into the available fields. A Title must be entered, all other fields are optional.
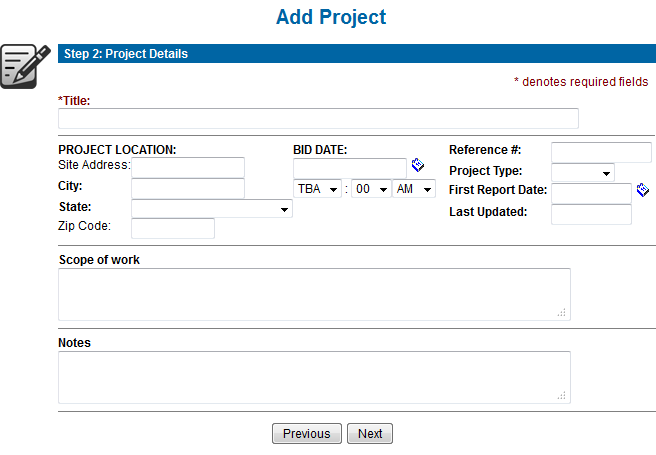
Step 3 - Post Documents
If your project has documents, using the File Manager will allow you to Drag-and-Drop them from your local computer, CD, flashdrive, etc directly into your on demand project file.
The File Manager is a JAVA application, and you will need to have the latest version of JAVA installed on your computer before you launch it.
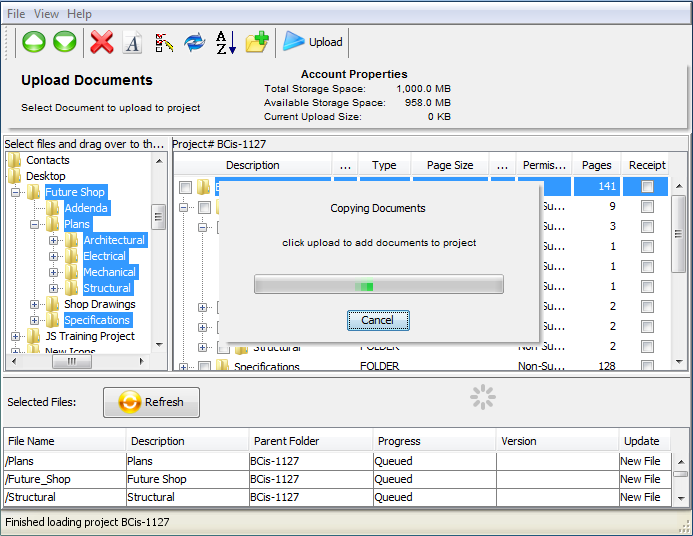
Step 4 - Send an Invitation
Now that your project file is complete, you can send an invitation to any number of contacts for them to view your project and its documents. With a free account, you may copy the project link provided into your own message, or use the standard access instruction by clicking on the Email Access Instructions button.
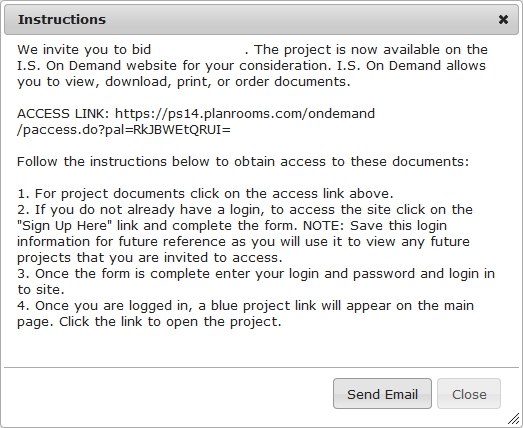
If you have a paid subscription and opted to use the Mail Center when setting up the project file, you will be able to send emails and faxes directly through on demand. You may choose from your own distribution list or the on demand directory.
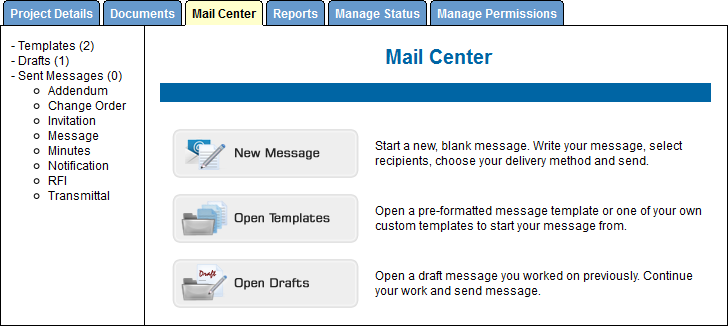
4. Registering for a Project
If you are sent a Project Access link for an on demand project, clicking on it will bring you directly into the project file upon logging in. If you receive the invitation with a Project Key rather than a link (typical of a fax), you will have to enter the 8-character key into the Register for Project box on the Dashboard once you log in.
After registering for a project, you will have a new link on your Dashboard in the My Projects table. This link will bring you directly into the project. There is no need to re-register every time you need access.
5. Viewing Documents
Once you have the project open, click on the Documents tab to view the folders and project documents. Click on a folder to open it and view a list of the containing documents.
If you are using a free account, click the Show Preview Window button to display a preview of the documents as you hover your mouse over the file name. If you have a paid subscription, click on the document name to view it in the SourceViewer. Most documents will automatically open using the SourceViewer allowing you to work with them online. Some documents will require you to open them using your own software (ie: Word, Excel, AutoCAD).

Once in the SourceViewer, you will have access to an entire menu of tools. These tools will allow you to search the document text, print, download and order documents, add mark-ups and annotations and perform on-screen takeoffs. For example:

- Print Documents Locally
- Online Take-off Tools
- Zooming
- Annotating and Red-lining
- Download, Order Prints and Keyword Search
For more detailed instructions on using these tools, see the Help Guide once you are logged in.
