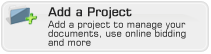
You are able to add a project to on demand with or without an up-to-date subscription. If you do not have a subscription, or it has expired, creating a project will allow you to:
If you have an up-to-date subscription, creating a project will also allow you to:
To add a project in on demand, click the Add Project button on the top right of your Dashboard.
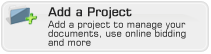
The top of this page will display your current subscription status (no subscription, expired or active). If you have an active subscription, you may use any of the additional project features displayed. If you do not have an active subscription, you may select any of the options and purchase a subscription prior to using them. For more information about an on demand subscription, Click Here
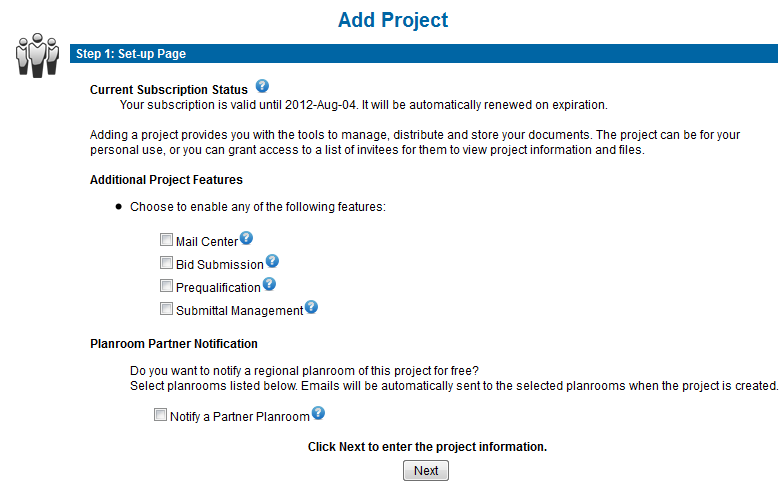
Additional Project Features
Mail Center - Import a contact list or choose project contacts from the entire directory. Messages are sent to your list via fax or email from within your project file. Automated reports track responses from those who confirm they intend to bid. Summary lists are provided to simplify the follow up process. More info
Bid Submission - The integrated online bid submission software is secure technology that streamlines the bidding process while reducing the risk of errors and non compliant bids. Automatically tabulated results are available immediately eliminating the risk of transposition errors. There are 3 customizable form options available: Supply, Trade Contractor to Prime Contractor and Prime Contractor to Owner. More info
Prequalification - A complete and secure online form is created and made available to prequalifying contacts. The instant the process is completed you receive a detailed report containing all of the required information, schedules and attachments. More info
Submittal Management - Completely organize and streamline the management, review and tracking of construction project submittals. Everyone can easily access documents to complete their review and know where others are in the process. More info
Planroom Partner Notification
on demand has partnered with a number of planrooms to provide the opportunity to increase the awareness of your projects. To submit your project for broader access, notify any of our participating planroom partners by placing a checkmark next to their association name. When your project is saved, an automatic email will be sent to the email address listed with a direct link into your project file for them to view and download. They may then advertise your opportunity to the subscribers of their public planroom.
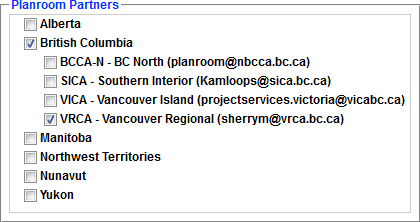
Step 2 is to provide as much project information as you have. All of the mandatory fields are highlighted in red. Any date fields require the following format: 2012-Jul-10. Using the calendar icon to choose a date will automatically format the information.
The image below provides an example of what the Project Details page may look like. Some information displayed may not be available, or there may be additional fields for more detailed project information.
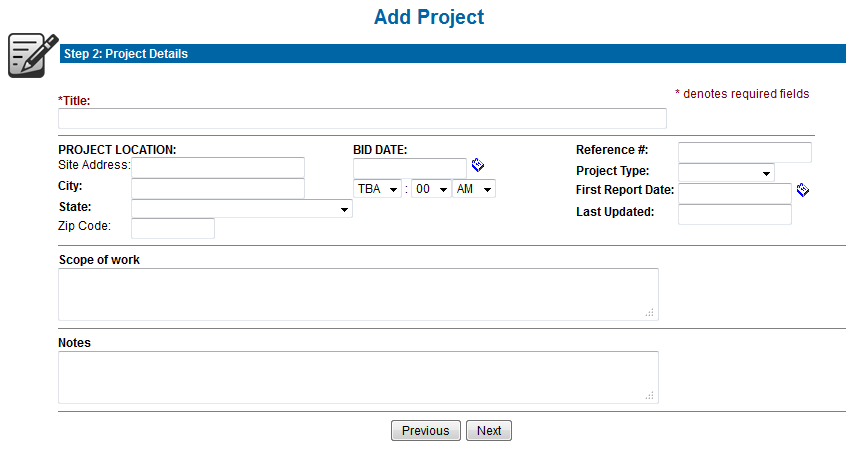
If you selected to send a notification to a Partner Planroom in Step 1, the email notification will be sent as soon as you click Next to save the project in Step 2.
If your project has documents, using the File Manager will allow you to Drag-and-Drop them from your local computer, CD, flashdrive, etc directly into your on demand project file.
The File Manager is a JAVA application, and you will need to have the latest version of JAVA installed on your computer before you launch it. To download JAVA go to www.java.com/en/download/manual.jsp
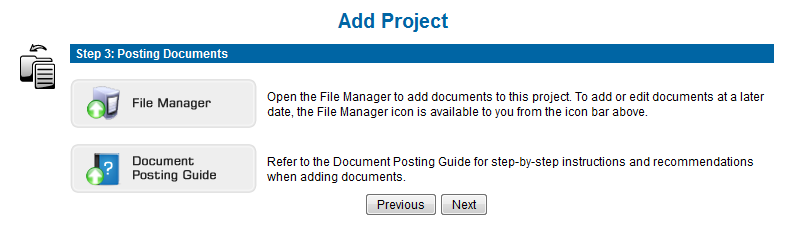
Click the File Manager button to launch the application and post your document, refer to the Manage Documents section of the online help guide for step-by-step instructions for posting your documents.
Now that your project file is created, you have the opportunity to provide access to a list of contacts. There are 3 ways for you to notify your contacts that you want them to access your project.
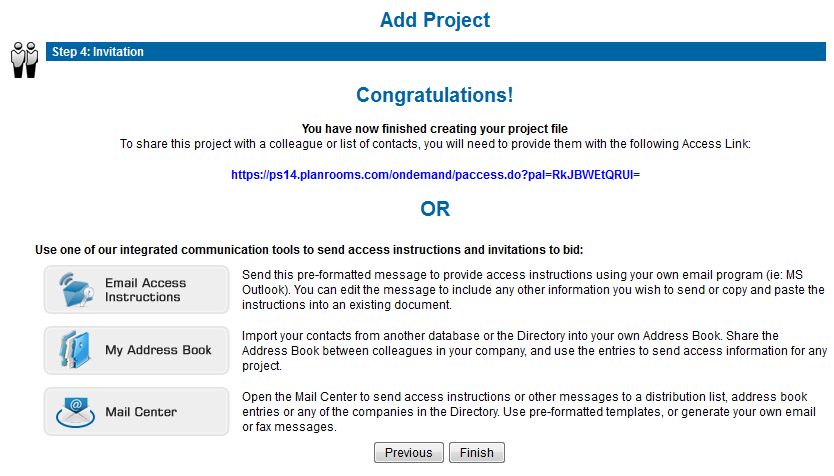
Access Link
If you already have a system or process for inviting users to your projects that you are happy with, you may continue to use that method. Simply copy the access link from the Step 4- Invitation page into your message or invitation. Your contact will follow the link which brings them to the login page where they will either log in or register for a login and password. Once logged in, they will have an Authorized project link on their dashboard for your project. They will be able to click on that link and preview your project and documents. If they would like to use the SourceViewer to view, download, do take-offs, etc they will need a paid subscription.
Email Access Instructions
If you do not have a standard message you have sent out to contacts in the past, or you are looking for some direction in providing instructions to your contacts, you may use our pre-formatted message. The Email Access Instructions button will open our standard access instructions for you to view or copy. If you click on the Send Email button, the message will open in your default mail program (ie: Microsoft Outlook) where you can send it to a distribution list.
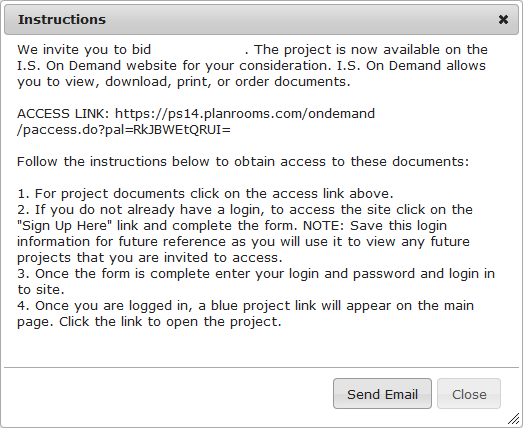
Mail Center
If you chose the Mail Center in Step 1 and you have an active subscription, you will have access to the on demand Mail Center. It provides tools to send both email and fax messages. You can choose from a number of standard and custom message templates, or create your own message. Generate a recipients list by choosing entries from the on demand Company Directory or your Address Book, importing a list, or entering data for a single use recipient. For more detailed instructions on using the Mail Center, Click Here.
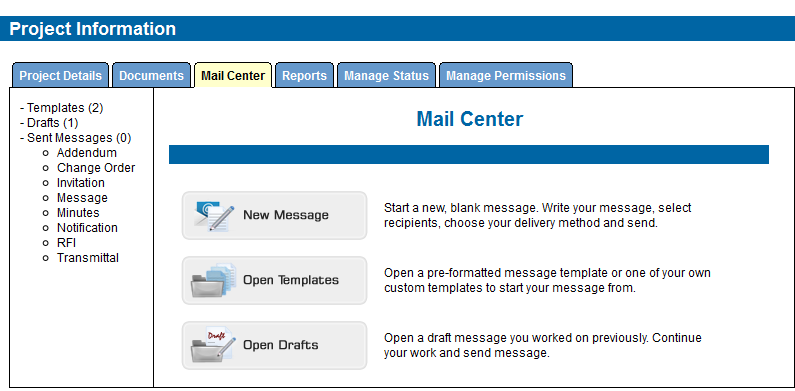
When you click Finish in the Project Setup window, you will be brought back to your Dashboard where you will have a link to the project you just created for future access.