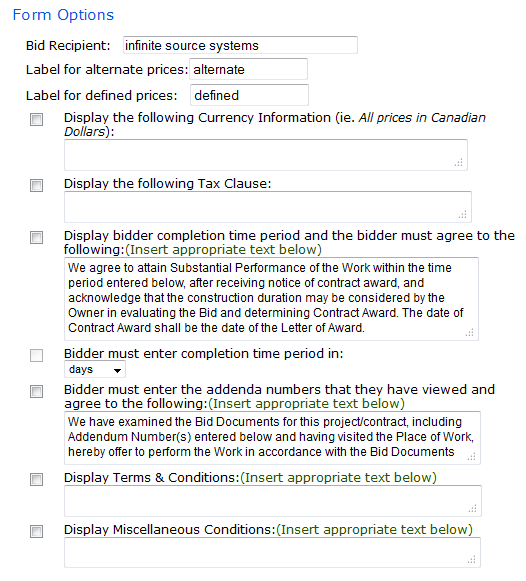
The Form Options page provides you with extensive flexibility to create an online bid form that will fulfill all of your requirements. The first half of the page provides you with basic set-up options. Explanations of these options are below:
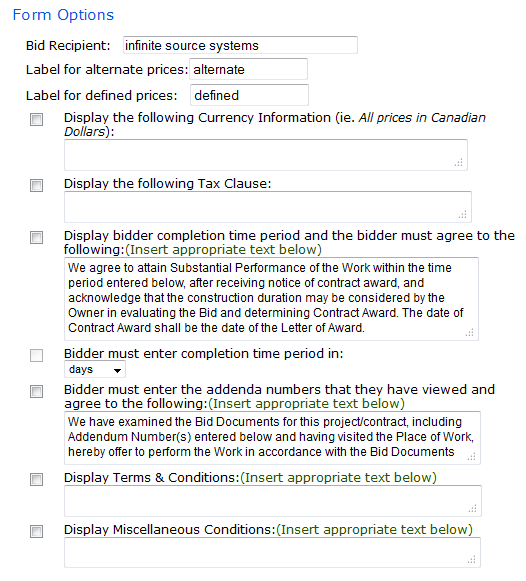
The Bid Recipient field will automatically have your company name listed. If you are not the bid recipient, you may edit this field. Start typing in the name of another company in the database and the field will self populate. If you have to type in the entire company name, this means that company is not in the database. Add the company to the database and then come back and list them as the bid recipient.
For “Alternate” Prices, some like to use a different term. You can change the label to whichever type of price you require (ie. alternative). If you are not planning on receiving alternate prices, leave this field as ‘alternate’. More info on Alternate Prices
Defined Prices are a custom price field you may choose to use. In this box, indicate the price name (IE: Custom, Defined, Itemized, Other, etc). If you are using custom prices, you will determine what categories of prices you are looking for on the following pages. For example, you can label your defined prices Other, then have the following categories: Labour Rates, Equipment Rental Rates, Permits, etc. Each category can have as many prices as required. More info on Defined Prices
To include currency information or a tax clause in your bid form, place a checkmark in the appropriate box(es) and type your text into the field provided. The bidders will see these clauses on the final page of the bid form, the review and confirmation page.
To specify a date ot time frame for completion, check the box for Completion Time Period and ensure the clause is accurate. To request your bidders to provide a completion time period in days, weeks or months, place a checkmark in the next box for Requested Time Period and select Days, Weeks or Months from the menu. If the completion time clause is selected, the specified clause will appear on the bid review/confirmation page before the bidder submits his bid. The bidder must agree to the clause and if applicable, enter a completion time period before they can submit their bid.

To require your bidders to acknowledge and specify which addenda they have reviewed, place a checkmark in the box. You may choose to use the default text provided, or delete it and type your own in the box. The bidder must then agree to the clause and enter the addenda numbers that they have seen before submitting their bid.

The Terms and Conditions box and Miscellaneous Conditions box allow you to type in your conditions or simply reference your conditions in your bid documents. The bidder must acknowledge these conditions prior to submitting their bid.
The second half of the Form Options page allows you to determine what specific information the bidders will be required to submit. Explanations of these options are below:
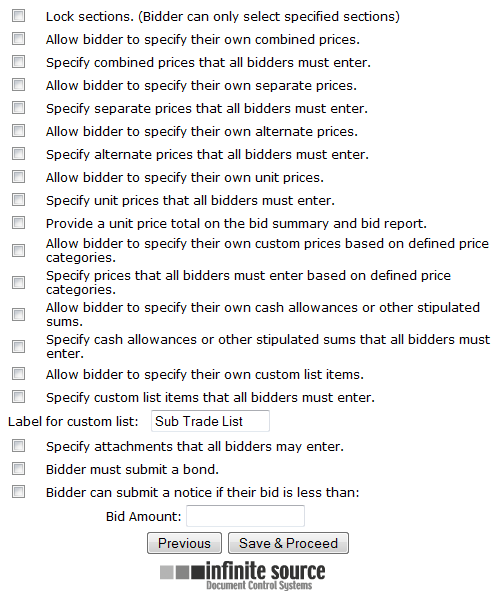
Use the Lock Sections option if you would like to determine what scope of work is available in this bid form. When a Bidder submits their bid, they will choose what they are bidding on from the list and only the prices associated with their selection will be displayed and mandatory for them to complete.
You have the option to specify combined prices, separate prices, alternate prices, unit prices, cash allowances and other defined prices that will be mandatory when the bidder submits their bid.
You also have the option to allow the bidders to specify their own combined prices, separate prices, alternate prices, unit prices, cash allowances and other defined prices as part of their bid.
Create a Custom List. You can create a list (specify) or allow the bidder to make their own list (allow bidder to specify). The list defaults to a Sub Trade list, but you can change the name to anything you want.
You can specify a list of attachments that must be submitted as part of the bids. You can choose which attachments are mandatory and which are optional. All mandatory attachments must be uploaded prior to the bidder being allowed to submit their bid.
You can specify if bidders must attach a bond with their bid. If you require a bond, the bidders must use PlanSource’s online Bond Application and attach the electronic bond to their bid.
You can specify a threshold amount that the bidder may submit a notice in place of a bond if they are below the amount. If all bidders are required to submit a bond regardless of their bid amount, do not select this option.
Next Step: Define Your Prices