
If there is a specific project that you are looking for in the Online Planroom, you can use the Project Quick Search on the Dashboard to find it rather than going through all of the projects in the Browser. This search tool will also allow you to save your search into the My Searches section.
When you log into your Online Planroom account, you will see the Basic version of the Project Quick Search located at the top of the page. The Dashboard will always open with the Project Quick Search open at the top.

This option will allow you to search for projects using the following criteria:
| Keyword: | This field can be used to search any of the project details listed in the Online Planroom including the Project Number. The Basic Search does not include the Project Documents - for this you will need to use the Advanced Search. |
| Status: | You can use this menu to select as many Project Status' as you would like. If you are looking for a project that has not yet closed, you should leave the Status as Open. The Check All and Uncheck All options at the top of the menu will quickly select all or none from the list. |
| Host: | This menu will allow you to filter your search results by Construction Association. You can choose as many associations as necessary to get the results you are looking for. The Check All and Uncheck All options at the top of the menu will quickly select all or none from the list. |
If you click on the Advanced Search button at the top of the Project Quick Search area, the page will expand down to display all of the Project and Document searching options.
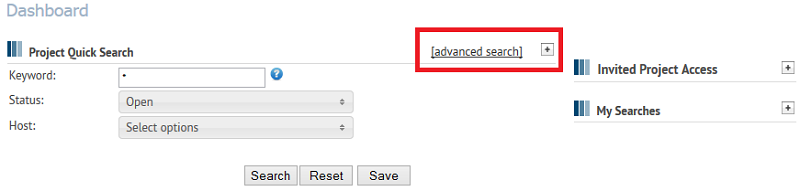
Use the additional search fields to narrow your results to only the relevant project in the Online Planroom.
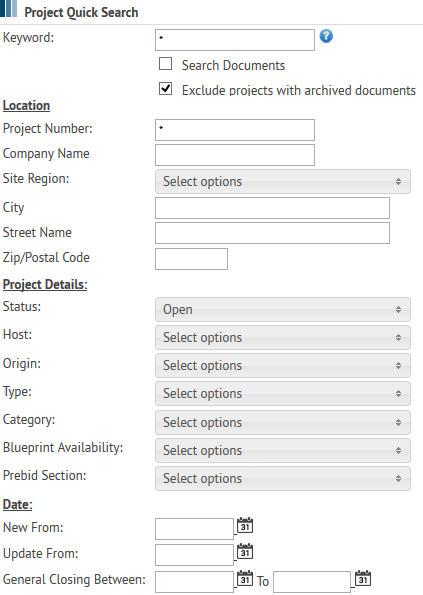 |
Keyword: Same as Basic Search Search Documents: Check this box to search the project documents for the Keyword(s) above. Exclude Projects with Archived Documents: Once projects have been closed for an extended period of time, the documents are archived and removed from the planroom. Check this box if you would like the search to ignore archived projects. Project Number: If there is one specific project you are looking for, you can type the project number in this field to narrow your search to one project. Company Name: Most projects in the planroom have Planholders and/or Tendering Authorities listed in the project information. This field will search those companies in each project for the one you enter. Site Region: To look up projects within a geographical area, smaller than a Province, choose from this list. City/Street Name/Zip/Postal: To find projects in a specific city, street or postal code, type some or all of the in information in the appropriate field. NOTE: Not all projects have this information listed. Origin: The Origin refers to the funding provided on the project. IE: If it is publicly funded, the Origin will be set to Public. Type: Projects are typically grouped into different Types. This will allow you to narrow your search to include only New Construction for example. Category: If you would like to see only Commercial, or Industrial or Health Care projects, you can specify this by using the Category menu. |
Blueprint Availability: If you are looking for projects that have hard copy documents available for view, use this menu to select the location(s) in your area.
Prebid Section: Prebid projects are sorted into a number of different categories. Use this menu to specify what kind of Prebid project you are looking for.
New From: Your search results will display projects that were added to the planroom on or after that date. Click on the Calendar icon and select a date. The single arrows will move from month to month and the double arrows will move from year to year.
Update From: Your search results will display projects that have had the project information updated or documents added on or after this date. Click on the Calendar icon and select a date. The single arrows will move from month to month and the double arrows will move from year to year.
General Closing Between: Your search results will display projects that have a General Close date listed between and including the dates you select. Click on the Calendar icon and select a date. The single arrows will move from month to month and the double arrows will move from year to year.
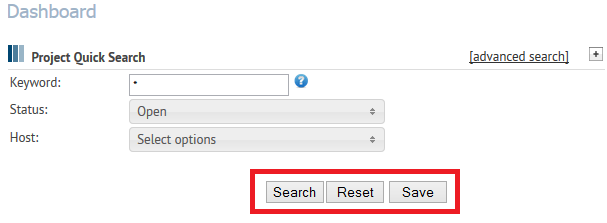
Once you have entered in all of your search criteria in either the Basic or Advanced Search fields, click the Search button to run the Search and view the results in the Project Browser.
If at any time you would like to clear everything you have entered into the search fields, click Reset and all of the fields will be cleared and/or returned to their default entries.
The Save button can be used to take the criteria you have entered and save it into the My Searches section of the Dashboard so you can run the search anytime without having to re-enter the information. When you click the Save button, you will be prompted to give your search a name. Enter in the name and click Save. The Dashboard will then refresh and your new search will be available at the bottom of your My Searches list.