Prepare Documents
Your project documents are stored in folders under the "Documents" tab of the project file. The
concept is exactly the same as your paper filing system. PlanSource is your virtual filing cabinet.
You created a project file to put into the cabinet and now you need to create folders to separate
the different types of documents you want to put into your file. It is very important to take a little bit of time to ensure that your documents are ready for online
use before you post them. This will make your users experience better.
Scanning Documents
If you receive paper documents for your project, they will have to be scanned before they can
be posted to your planroom. If you have a scanner appropriate for the size of paper documents
you have, follow the steps below. If you don't have the equipment or time to scan them
yourself, you may also send the documents to Infinite Source System Corp. and we will do the
scanning and posting for you. Call 866.-294-6557 for more information and pricing.
Processing Specifications and Small Format Drawings
- When preparing a spec book or other small format or text documentation for posting,
it is important to make the text searchable to allow your users to take full advantage
of the tools available to them.
- If the documents were scanned from paper, running the Optical Character
Recognition (OCR) program within a full version of Adobe Acrobat will allow the text
in a scanned document to be searched.
- This is unnecessary if the documents were created digitally and not
scanned. With the PDF open in Acrobat, press 'CTRL' + 'A' If the text
highlights, your document is searchable.
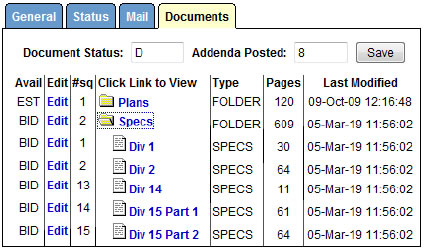 Specifications should be split into multiple documents for easy navigation to the
different parts of the document.
Specifications should be split into multiple documents for easy navigation to the
different parts of the document.
- For example, you should post one multi-page document for each MasterFormat Division
represented in your spec book.
- Your documents should not exceed 5Mb to accommodate users with slower internet connections. Therefore if
you have a large division that exceeds this amount, split it into Part A, Part B, etc ensuring that one
paragraph does not span two documents.
- If the specification has varying page sizes, the alternately sized pages should be
extracted into separate files, but kept in sequence for easy navigation.
- Saving your PDF documents as 'Fast Web Enabled' allows them to open more
quickly when viewing online.
- This function is found in a few different locations within Acrobat
depending on your version. Generally it can be found in the File or
Document menus.
- Looking at the Document Properties (in the File menu) will tell you
whether or not your document has been enabled or not.
Processing Large Format Drawings
- Whether scanned or digitally saved to PDF, large format drawings (anything over
11x17) should be posted to your planroom as individual pages. This allows your
users to quickly navigate from one drawing to another and is faster for those with
slower internet connections.
- Just like the specifications, drawings should be 'Fast Web Enabled' and have their
file size reduced to increase their performance online. This is can be done to all
documents at once, or one page at a time.
- Saving your PDF documents as TIF's will do all the document processing
for you in one step as well as separate your multi-page document into
single page documents. TIF documents are the same as PDF's, but
perform much faster in online applications. We highly recommend using
TIF instead of PDF for all Drawings. This can be done through Abode
Acrobat's 'Save As' function.
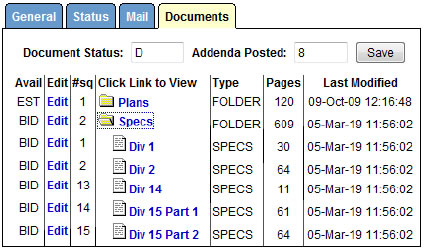 Specifications should be split into multiple documents for easy navigation to the
different parts of the document.
Specifications should be split into multiple documents for easy navigation to the
different parts of the document.