
The Manage My Account section on the bottom right hand corner of the page will allow you to:

Modify your document viewing preferences. If you prefer to view PDF document using your own software, set that preference here. You can also determine how your annotations appear in the SourceViewer by customizing the font color, size and highlight options.
If you order paper documents through the online print ordering tools, you can set your shipping preferences as defaults so you don't have to modify them with every print order.
This section will allow you to update your own user contact and login information and your company information. Note that when the company information section is updated, it will update the entire company profile in the database, all users within your company will see these changes in their profiles as well.
Every company within the Planroom directory must have at least one Trade Division associated with their company profile. This tool will allow you to modify your companies scope of work. The box on the left side of the screen will let you choose which divisions and sections are included in your company's scope of work. Click the Add button in the middle of the page to add these sections to your company profile on the right. Ensure you Save your changes when done.
A list of all the projects you are receiving updates and notifications on are listed here. Using the check boxes down the side of the list will allow you to modify or remove subscriptions from multiple projects at once. You can also modify your subscription status one at a time from within the project.
Use the Opportunity Matching to set up automated emails notifying you when projects are added to the planroom that contain specific keywords you have determined. You can enter in up to 10 keywords that the planroom will search for every night.
Enter your keywords individually, or separate multiple words with "or" then click the green + icon next to the words "Add keyword to Search List". To remove keywords, click on the red X icon next to the words "Remove Keyword" for the keyword you wish to delete. Use quotes ("-") when your keyword has multiple words (ie: "roller blinds").
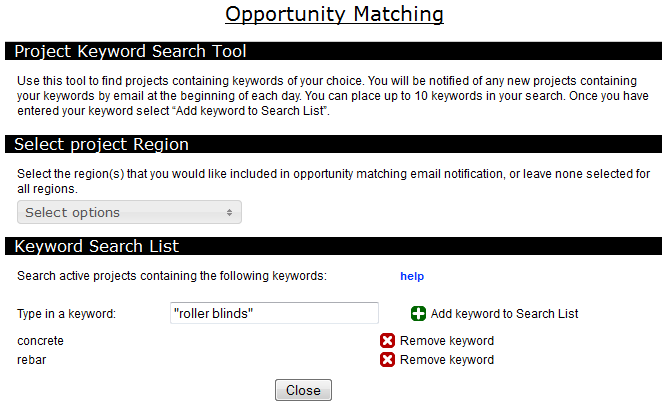
The first time you accessed the system you would have agreed to these documents. If you need to refer back to them at anytime, there is a copy available by clicking on the link at the bottom of the page.