Opportunities are posted to SCAN 247 to enable fast and easy access to the information you need.Use this Quick Start Guide to help you get started. Use the Help Menu in the site to access more detailed assistance. |
If the information below does not answer your questions or you need further assistance, please contact us. Our Technical Support and Customer Service staff are available to help you Monday thru Friday from 7:00am – 5:00pm PT. |
1. Public Opportunities
The login page for SCAN 247 displays all of the Public Opportunities available. Click on any Opportunity Title to view the public information page. To filter the list of opportunities, use the Search Opportunities tools. You can enter a Keyword or filter by Province/State or Organization. To view all of the Opportunity information including documents, you will need to sign in.
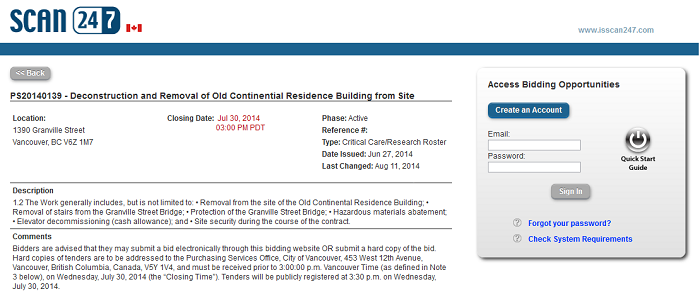
2. Create an Account
If you do not have a login and password for the site, click on the Create an Account button and complete the registration form. You will use this login and password every time you access the system, you do not need a new one for each Organization or Opportunity you are accessing.
|
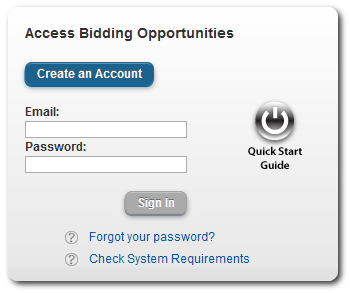 |
3. Advanced Opportunity Searching
With subscription access to the site, you are provided with the option to use Opportunity Matching and Advanced Searching. Opportunity Matching allows you to set keywords that would interest you on an opportunity (ie: painting). The system then watches for these keywords to appear in an entry and sends you an automated email notifying you when an opportunity meets your keyword criteria.
To make use of this feature, from the My Account menu at the top of the page, click on the Edit Opportunity Matching link.
Enter your keywords individually, or separate multiple words with "or" then click the green + icon next to the words "Add keyword to Search List". To remove keywords, click on the red X icon next to the words "Remove Keyword" for the keyword you wish to delete. Use quotes ("-") when your keyword has multiple words (ie: "roller blinds").
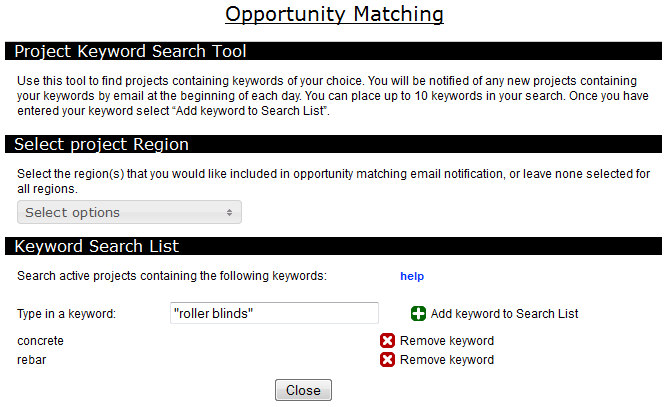
4. View Documents
Once you have the opportunity open, click on the Documents link in the Details menu to view the folders and documents.
Click on a folder to view its contents. Use the checkboxes to the left of the folders and files to select them, then use the buttons above the document list to order, download or print them. You can also use the 'select files added/updated since' dropdown menu to automatically select documents by their last modified or upload date.
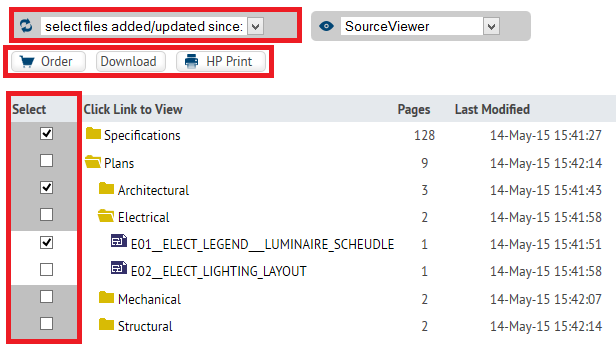
To view documents, use the 'select viewing options' menu to select the program you would like to use. Browser Default will use your system default program.
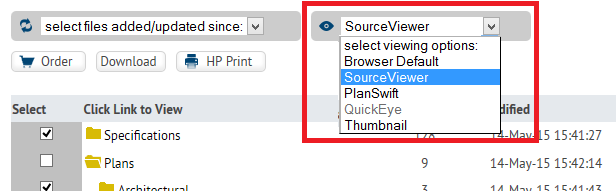
The SourceViewer requires Java to be installed on your computer, but will allow you to use the integrated tools for:
- printing,
- measuring and counting,
- zooming,
- drawing and adding text,
- downloading,
- ordering, and
- searching.
For more detailed instruction on all of these features, please see the SourceViewer online help files and video tutorials.