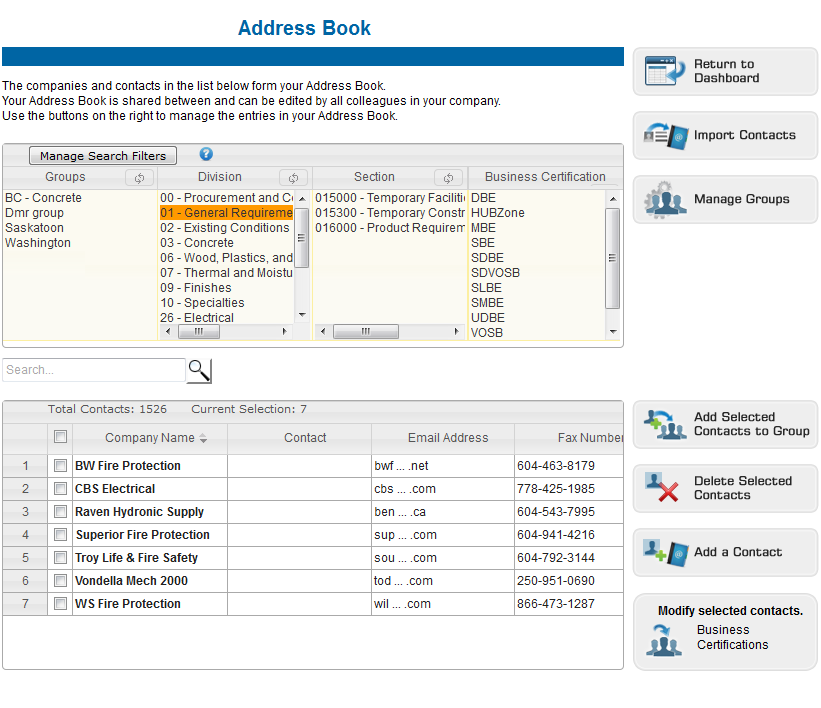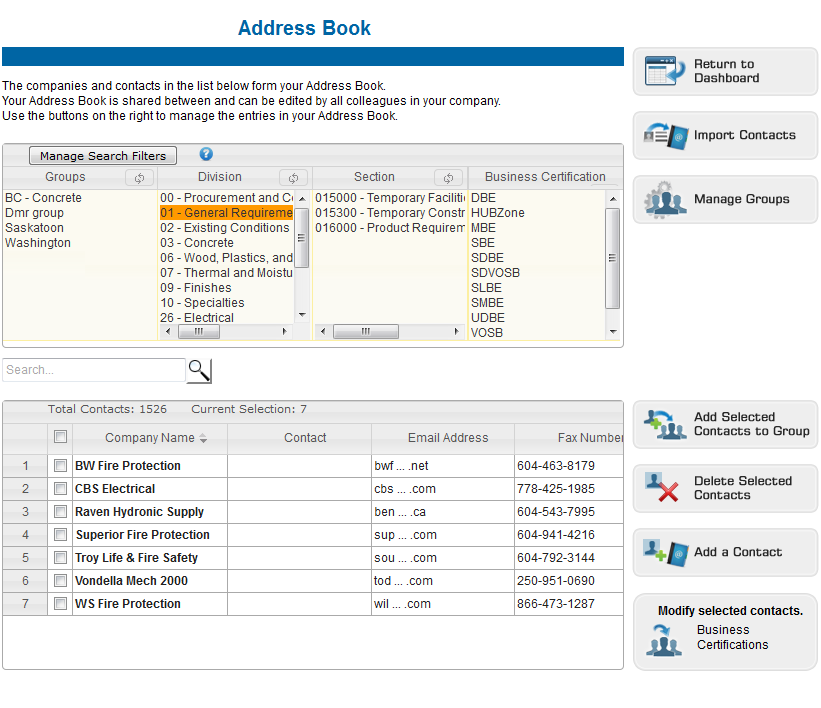Navigating the Address Book
When you open the Address Book, you will see 3 distinct sections.
- Search Filters - at the top of the page
- Contact List - below the Search Filters
- Action Buttons - down the right hand side of the page
Search Filters
The Search Filters allow you to select different criteria for the contacts you are wanting to view at the moment. The Address Book will default with Groups, Division and City as the the filter options, but clicking on the Manage Search Filters button at the top of the table will allow you to add more filters, or remove ones you are not using.
Clicking on any line item in the filters table will turn that line Orange. This means it is being used to filter your Contacts in the table below. In the image above, 01 - General Requirements is selected. This means that all 7 contacts displaying in the table below have that division listed in their profile.
You can select as many different search filters as necessary to get the results you are looking for. As you click more line items in the filters, they will also turn Orange. Clicking on an Orange filter option will unhighlight that line and your contact will no longer be filtered by that line. To completely clear an entire filter column, clink in the Refresh button next to the Filter title.
Contact List
The table at the bottom of the page lists all of your Address Book entries. As you use the Search Filters, this list will automatically update to reflect the search criteria you have chosen.
If you would like to view the details of one of your contacts, click on the Company Name. This will open their profile. Click on the Edit button to update the basic contact information. Click on the Update Scope of Work to view the current Scope selected for the company and to make changes, and click on the Update Business Certifications button to view and modify the certifications linked to that company.
The check boxes down the left side of the Contact List will allow you to select a number of contacts from the list and use the Action Buttons down the right side of the page.
Action Buttons
Down the right side of the screen you will find all of the different Action Buttons for the Address Book.
- Import Contacts - The first time you look at your Address Book, it will be empty. If you have contact information in a spreadsheet, or in a program that you can export to a spreadsheet, use the Import tool to add them to your Address Book all at once. You can also use the import tool at any time to add contacts to an existing list of Address Book entries. For detailed instructions on how to import contacts, click here
- Manage Groups - The first column in the Search Filters is Groups. This allows you to save your Address Book contacts into separate distribution groups. You can choose to save them by geographical region, scope of work, preferred contractors, or you can even have each estimator, etc in your firm have their own group(s). These groups give all of your companies users easy access to targeted lists of contacts. For detailed instructions on how to create and manage your groups, click here.
- Add Selected Contacts to Group - If you are using Groups to organize your Address Book, using this button will allow you to add contacts from your main contact list into a specific group. Use the Search Filters at the top of the page if you need to sort through your contacts then use the check boxes next to each contact you would like to add to a group. Click on the Add Selected Contacts to Group button on the right hand side and select which group you would like to add them to. If you do not see the Group you need, select Create New Group and type a new group name in the field provided. When you click Add, you will be brought to the selected Group page to review the contact list.

- Delete Selected Contacts - All on demand users within your company have access to viewing and modifying the Address Book. If someone would like to remove a contact from the list, they can do so by placing a checkmark next to that contact(s) name and then using the Delete Selected Contacts button on the right hand side of the page. This will completely remove them from the Address Book. If this contact is also in the public on demand directory, deleting them from the Address Book will not affect their directory entry. For more detailed instruction on deleting contacts, click here.
- Add a Contact - Adding contacts to your Address Book can be easily done in a batch using the Import Contacts feature, but if you would like to add one or two manually without having to import from a spreadsheet, the Add a Contact button will allow you to do that. Click on the button and in the new window, enter in as much of the information as you have. The only required fields are Company Name and either an Email Address or Fax Number. Once you have entered in the contact information, click Add to select the Scope of Work for that contact. Use the tree of check boxes to select the Scope of Work you would like to use when filter your contacts to find this contact. Once done, click Update. For more detailed instructions on how to add a contact, click here.
- Modify Selected Contacts Business Certifications - Each contact profile has a section to enter their Business Certifications. You can click on a contact name and modify these certifications one contact at a time, but if you would like to update multiple contacts, you will need to use this tool. Use the check boxes next to the contacts you would like to update and click Modify Selected Contacts. In the expanded window, select the certifications you would like to add/remove from the selected contacts and click Apply.