Microsoft Group Policy
BridgeChecker can be deployed using Microsoft Group Policy.

Create a new Shared folder on the Domain Controller named Software (share with everyone and give everyone read permission).

Create a folder inside Software named BridgeChecker and put the BridgeCheckerInstaller.msi package there.

Create a new GPO and link it to the Organizational Unit. Name it BridgeCheckerInstall.

In the Computers section of the GPO, go to the Software Settings under Policies to get to the Software Installation settings.

Create a new Package by right-clicking and selecting New-Package.

Select the .msi file and select any options.

Run gpupdate /force from the Server (or wait for the Refresh Interval).

Have your users reboot their client machines.
Using ProgramData File to Duplicate Configuration
BridgeChecker stores configuration settings in the c:\ProgramData\AccessAgility\BridgeChecker\settings.mdb file.
For machines with identical hardware, the settings.mdb file can be copied to the folder above to configure multiple machines quickly.
Note: The c:\ProgramData folder is hidden by default. Setting can be changed from
Control Panel > Folder Options > View Tab
Using Microsoft Msiexec
Msiexec is a Microsoft Windows command that provides the means to install, modify, and perform operations on Windows Installer from the command line.
Type msiexec on command line for help, or see link below for details about msiexec.exe:
BridgeChecker supports msiexec parameters for installation and configuration.
| Command | Values | Purpose |
|---|---|---|
| LICENSE_KEY | text | Sets license key |
| PASSWORD | text | Sets the admin password (plain password) |
| PASSWORD_FILE_PATH | Example: “\\user-pc\shared\bc\password.t xt,myuser,mypassword” | Needs to have username/password of system user for which app is being installed to read the file. Replace system folder location with full URL for http(s) |
| STANDALONE | 1 | 1 = BridgeChecker will be installed as the Stand Alone version Default = BridgeChecker will be installed as the Centrally Managed version |
| ADD_ICON | 0 | 0 = No wireless on/off desktop shortcut will be added Default = Wireless on/off desktop shortcut will be added |
| PRIMARY_ENABLE_DISABLE_SECONDARY | 0 | 0 = If wired adapter is connected, wireless adapter is not disabled Default = If wired adapter is connected, wireless adapter is disabled |
| PRIMARY_DISABLE_ENABLE_SECONDARY | 0 | 0 = If wired adapter is not connected, wireless adapter is not enabled Default = If wired adapter is not connected enable wireless adapter |
| DISABLE_SECONDARY_ON_BOOTUP_SHUTDOWN | 1 | 1 = Wireless adapter will be disabled on system shutdown and startup Default = Wireless adapter will not be disabled on system shutdown and startup |
| ADD_BC_STARTMENU_ICON | 0 | 0 = No BridgeChecker icon added to Start Menu Default = BridgeChecker icon added to Start Menu |
| ENABLE_TERTIARY_ADAPTER | 1 | 1 = Wireless adapter is disabled on system bootup / shutdown Default = Wireless adapter is not disabled on system bootup / shutdown |
| RELEASE_IP_ADDRESS | 1 | 1 = Wireless adapter is disabled on system bootup / shutdown Default = Wireless adapter is not disabled on system bootup / shutdown |
| USB_ADAPTER_ACTION | “Whitelist” / “Disable” | Either whitelists all USB adapters, or disables all USB adapters |
Note: If both PASSWORD and PASSWORD_FILE_PATH are provided then PASSWORD_FILE_PATH will always take precedence.
Below are some results and examples of the sample commands:
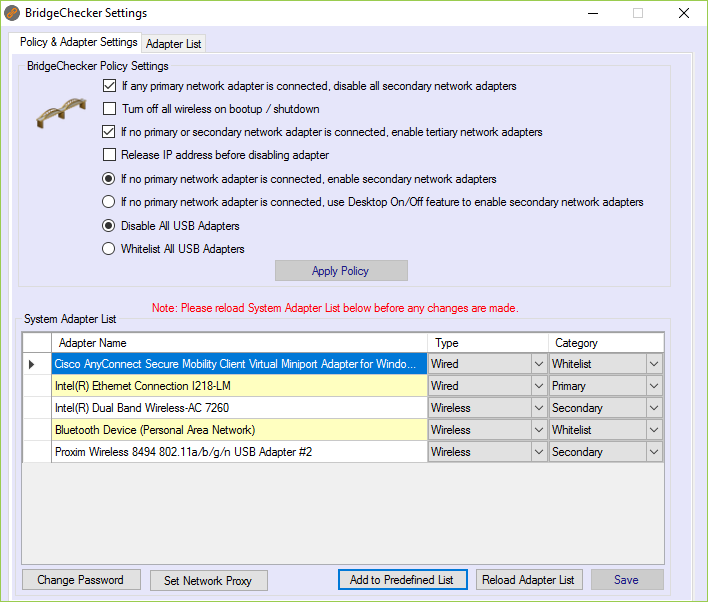
The Policy & Adapter Settings result of using the command
PRIMARY_ENABLE_DISABLE_SECONDARY=1

The Policy & Adapter Settings result of using the command
PRIMARY_DISABLE_ENABLE_SECONDARY=1

The Policy & Adapter Settings result of using the command
DISABLE_SECONDARY_ON_BOOTUP_SHUTDOWN=1
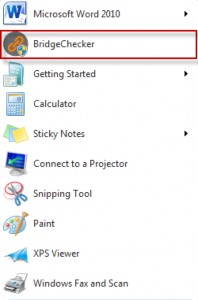
Illustrates the result of the command
ADD_BC_STARTMENU_ICON=0
Sample Command
The following command will install BridgeChecker and set the password to “12345678”.
msiexec /i bridgecheckerinstaller.msi /passive PASSWORD=12345678
The following command will install BridgeChecker and specify the absolute path of the file in PASSWORD_FILE_PATH that contains the encrypted password.
msiexec /i bridgecheckerinstaller.msi /passive PASSWORD_FILE_PATH=c:/”directory”/”subdirectory”/”file”.txt
The following command will install BridgeChecker, and set it so that the off-on wireless adapter icon will not be added to the desktop.
msiexec /i bridgecheckerinstaller.msi /passive ADD_ICON=0
The following command will install BridgeChecker, and set it so that the BridgeChecker icon will not be added to the start menu.
msiexec /i bridgecheckerinstaller.msi /passive ADD_BC_STARTMENU_ICON=0
The following command will install BridgeChecker, and set it so that the secondary adapters are automatically disabled if primary adapters are connected.
msiexec /i bridgecheckerinstaller.msi /passive PRIMARY_ENABLE_DISABLE_SECONDARY=1
The following command will install BridgeChecker, and set it so that the secondary adapters will automatically be enabled in the event that the primary adapters are disabled.
msiexec /i bridgecheckerinstaller.msi /passive PRIMARY_DISABLE_ENABLE_SECONDARY=1
The following command will install BridgeChecker, and set it so that secondary adapters will be disabled on boot and shutdown.
msiexec /i bridgecheckerinstaller.msi /passive DISABLE_SECONDARY_ON_BOOTUP_SHUTDOWN=1